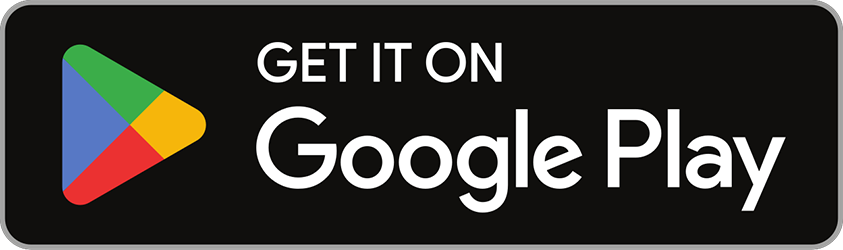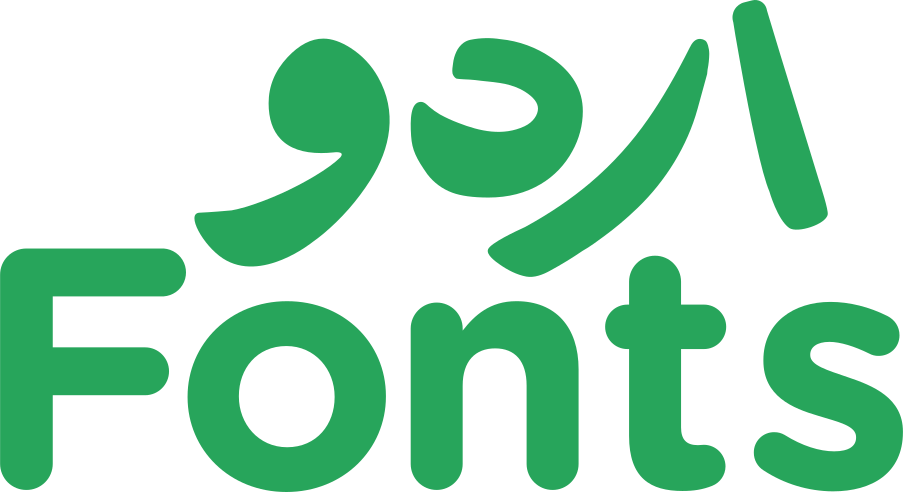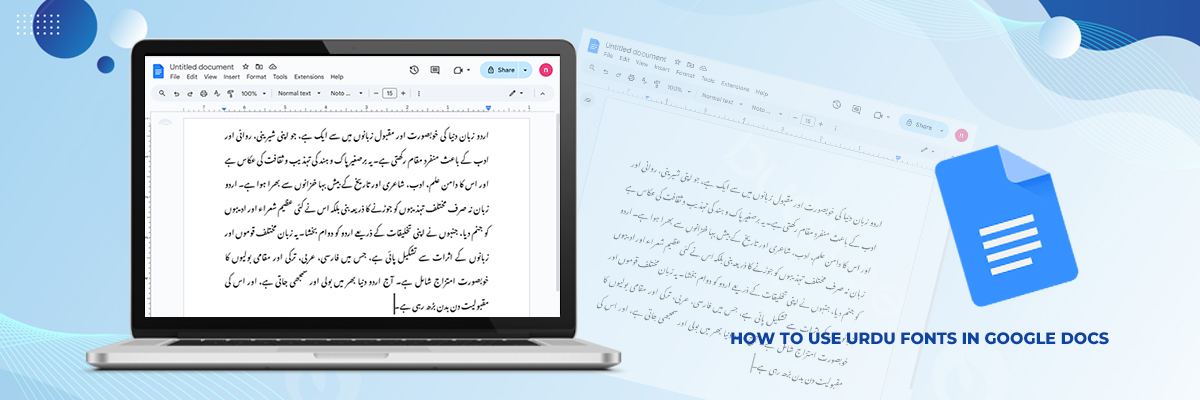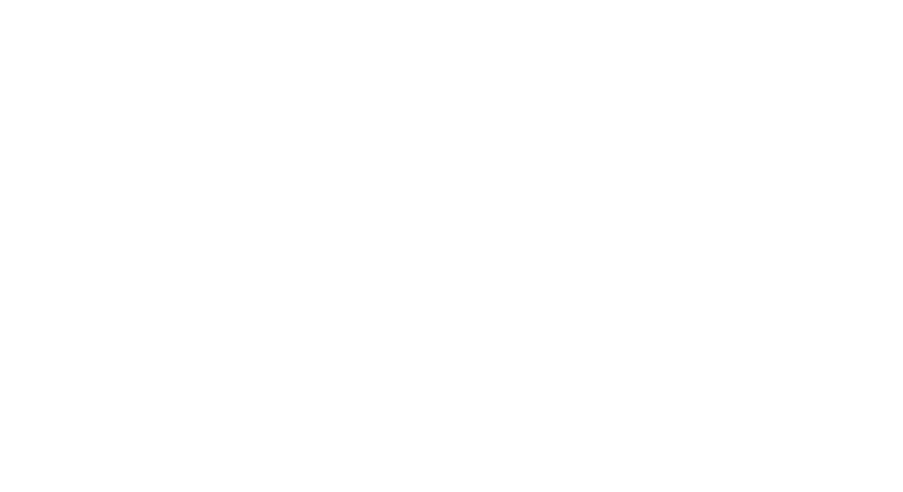Urdu language has a unique script that makes documents look elegant and expressive. Google Docs are one most popular tool for creating and editing documents. This allows you to use Urdu fonts with ease. Google Docs allows you to make your documents more engaging, professional, and relevant.
In this article, we will guide you through the steps through which you can use Urdu fonts in Google Docs. We have also shared tips for creating professional-looking Urdu content.
Urdu language has a unique script that makes documents look elegant and expressive. Google Docs are one most popular tool for creating and editing documents. This allows you to use Urdu fonts with ease. Google Docs allows you to make your documents more engaging, professional, and relevant. In this article, we will guide you through the steps through which you can use Urdu fonts in Google Docs. We have also shared tips for creating professional-looking Urdu content.
Are you searching for elegant Ruqaa-style calligraphy Urdu fonts? Here are the 5 best options to elevate your designs!
Quick Guide to Using Urdu Fonts in Google Docs
Below, we have shared a quick and simple guide to help you use Urdu fonts in Google Docs. Follow these easy steps to make your documents look beautiful with Urdu text.
Open Google Docs
First, open Google Docs on your computer or mobile device. You can start a new document or open an already created one where you want to use Urdu fonts.
Add Text in Urdu
- You can either type Urdu directly in document or paste Urdu text into the document.
- Switch your keyboard to Urdu in order to type in Urdu.
- To paste text, copy Urdu content from another source and paste it into your document.
Open the Font Dropdown Menu
At the top of Google Docs click on the font dropdown menu. It is located in the toolbar where you usually select fonts like Arial or Times New Roman.
Access More Fonts
- At the very top of the font dropdown menu, you will see an option “More fonts.” Click on it.
- This will open a new interface where you can explore and add more fonts to your Google Docs.
Select the Script Option
In the More fonts interface, look for the “Choose Script” option, which is located next to the search bar.
- Click on “Choose Script.”
- From the dropdown menu, select “Arabic.”
This will show you a variety of fonts that support both Urdu and Arabic scripts.
Add Urdu Fonts
Look through the list of fonts displayed after selecting the Arabic script.
- Find the font you like (e.g., Noto Nastaliq Urdu or others).
- Click on the font name to select it through the tick at left of font name.
- Once you have chosen your desired fonts, click on the “OK” button at the bottom of the window.
- The fonts you selected will now be added to your font dropdown menu.
Apply the Urdu Font
- Go back to your document.
- Open the font dropdown menu again.
- You will see the newly added Urdu fonts in the list.
- Select one of the Urdu fonts and apply it to your text.
Your text will now appear in the Urdu font you chose. This gives your document a unique and professional look.
Tips for Enhancing Urdu Text in Google Docs
To make your Urdu documents look professional, follow these tips:
Choose the Right Font
- For formal documents can use Nastaleeq fonts like Noto Nastaliq Urdu.
- For simpler designs, fonts like Arial Unicode MS work well.
Adjust Text Alignment
- We all know that Urdu is written from right to left.
- Use the Right-to-Left button in the toolbar to properly align your text.
Customize Line and Paragraph Spacing
- Adjust the line spacing to give your text a cleaner appearance.
- Go to Format, then Line & Paragraph Spacing to make changes.
Add Urdu Numbers and Symbols
When typing numbers make sure your keyboard is set to Urdu to use Urdu numerals.
Looking for the perfect Urdu fonts to create stunning Panaflex banners? Here are the 10 best options for your designs!
Bottom Line
Using Urdu fonts in Google Docs is easy and it enhances the beauty of your content. By following these steps, you can explore and apply a variety of Urdu fonts to make your documents more beautiful. Now, go ahead and try it out. Create something amazing with Urdu fonts in Google Docs.