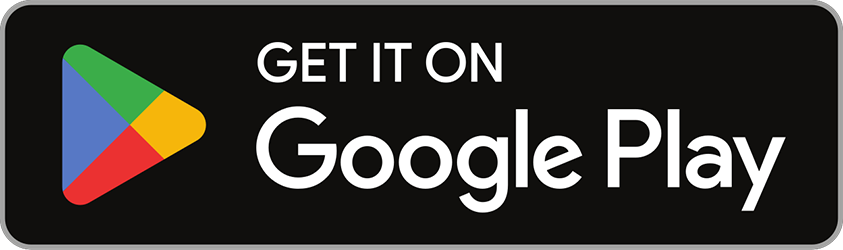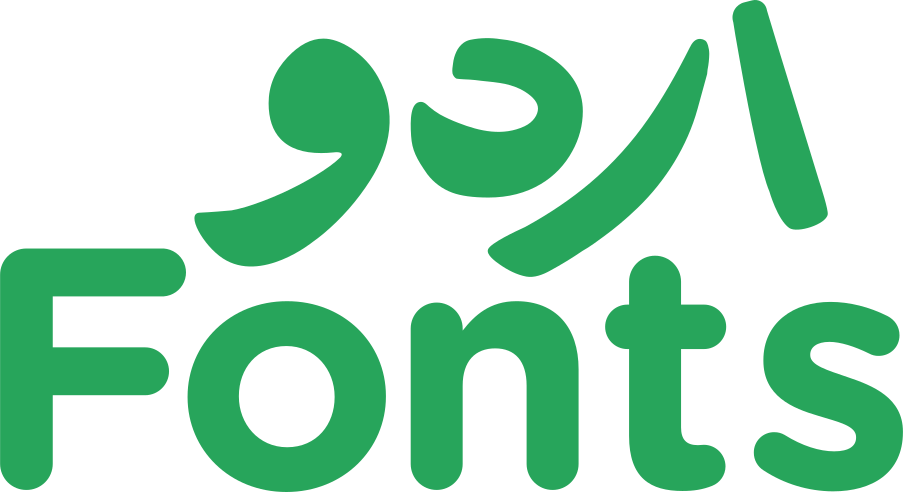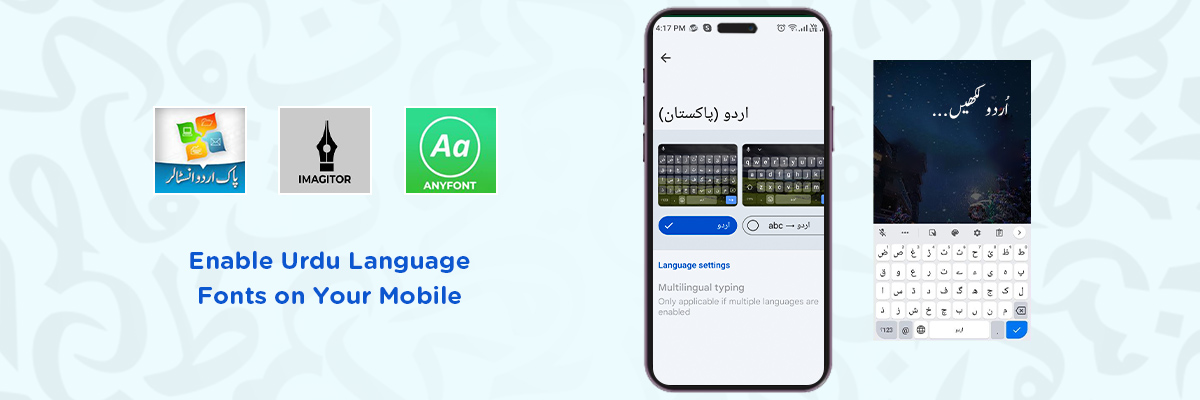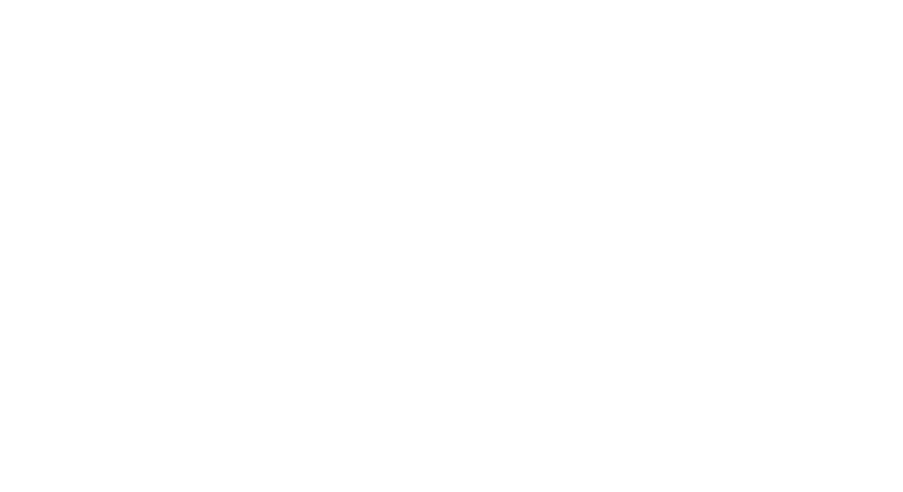People who speak Urdu or like its screen elegance can also adorn their mobile screen for a personalized experience. Whether you are a typical Android user or an iPhone consumer, you customize your screen the way you want with whatever language or font you like. However, here, our focus will be on the Urdu language and how we can enable stylish Urdu font on our smartphones. In this article, we’ll explore different methods and some reputable 3rd party applications of both Android and iPhone to enable Urdu language and fonts on your mobiles. If you are someone who wants to bless their digital interface with the elegance of their native language, that’s the right place. So, let’s get started!
Read more about: How to Type Urdu directly in Adobe Photoshop
Steps-by-Step Guide to Setting Urdu on Your Android Mobile
Want to type beautiful Urdu into your Android phone? We bring you two different methods to customize your mobile experience with the Urdu script and further improve it with various display fonts. This guide will show you how to enable Urdu to your Gboard keyboard app, allowing you to switch between languages seamlessly.
- Install the Gboard Keyboard App (if it’s not pre-installed)
- Open an App Where You Can Type
- Bring Up the Keyboard
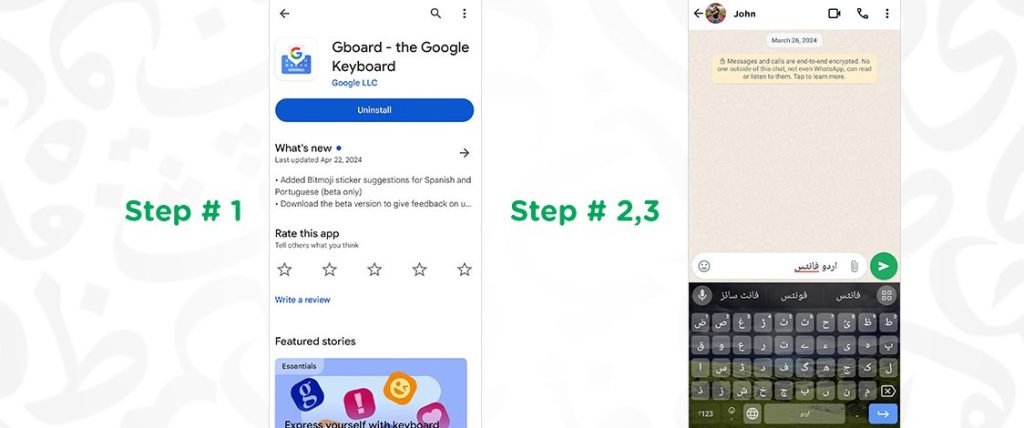
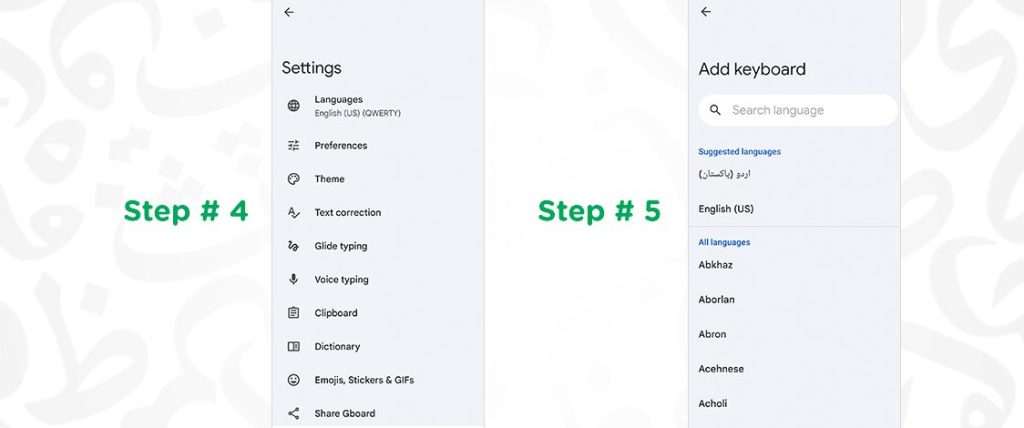
- Access Gboard Settings
- Navigate to Language Settings
- Add Urdu Language and Keyboard Layout
- Save Your Settings
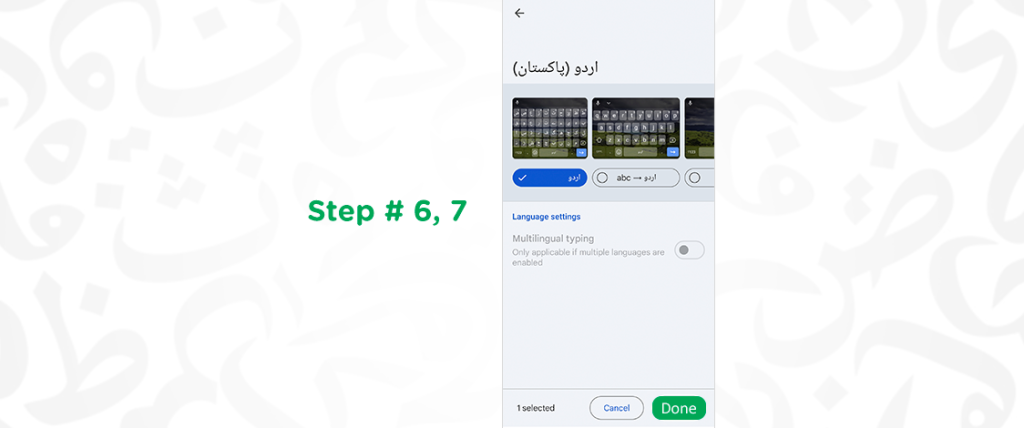
How Can I Switch to Other Languages Once I Enable Urdu?
For those who might be wondering that every time they want to switch to some other language, they have to go through the same process over and over again, this section will answer your query. With Urdu added to Gboard, you can switch between Urdu and your default language by tapping and holding the spacebar on the keyboard. A pop-up menu will appear showing your available languages. Simply tap on “Urdu” to start typing in the beautiful Urdu script, and if you want to disable it, simply tap it again to go to your default language.
Further Customization Using Third-Party Apps on Android
Gboard can allow you to type Urdu in its default font. However, if you want to use some other fonts or styles, you can do so by using other 3rd Party applications. Several third-party keyboard apps offer a wider selection of fonts, including some designed specifically for Urdu. Visit the Google Play Store and search for “Urdu keyboard” or “Urdu font keyboard”. These apps include Imagitor, Pak Urdu Installer, and more. Download and install the chosen app and follow the app’s instructions to activate Urdu and explore the available font options.
Imagitor

Imagitor offers a user-friendly interface, making graphic design accessible to everyone, regardless of expertise. With its wide range of templates and design elements, you can unleash your creativity and produce stunning visuals effortlessly. Plus, its multilingual support ensures that you can create content in your preferred language seamlessly.
Pak Urdu Installer

Pak Urdu Installer is designed by Muhammad Bilal. It installs Urdu plugins, phonetic keyboards, and fonts on your computer, enabling you to write in Urdu. For additional Urdu fonts, check out the Urdu Web font server for free downloads of various styles, including calligraphy, Nastaliq, Naskh, Quranic, Arabic, and more, for use in software like Microsoft Word, Inpage, and Photoshop.
Steps-by-Step Guide to Set Urdu Text on Your iPhone (iOS 11 and above)
Looking to add a more personal feel to your iPhone with Urdu? Here’s a step-by-step guide to enabling the elegant Urdu typeface on your iPhone (iOS 11 and later):
This is the app on your iPhone that looks like gears and lets you adjust various settings.
After opening Settings, swipe down until you see “General.” This section controls many of your iPhone’s core functions.
Look for “Language & Region” within the General settings. This section lets you manage the languages your iPhone uses.
Tapping on “Language & Region” opens a new screen with various language options. You’ll see a section called “Other Languages” where you’ll add Urdu.
In the “Other Languages” section, you’ll find a search bar. Type “Urdu,” and you’ll see the Urdu language option appear. Tap on it to add Urdu to your iPhone’s languages.
What if I want to keep my other preferences or labels in English?
Many of you might be wondering that is it possible to keep other system preferences in English or not after enabling Urdu. Well, if you’d like to keep your system labels (like days of the week) in English even after adding Urdu, look for an option called “Prefer English” after adding Urdu. Choose “Prefer English” to keep those labels in English.
Further Customization Using Third-Party Apps on iPhone
On iOS, you can install apps like AnyFont and iFont. These apps allow you to install custom fonts that can be used in apps with font menus (e.g., Pages). Here, we are going to take AnyFonts as an example to understand the procedure.
AnyFont
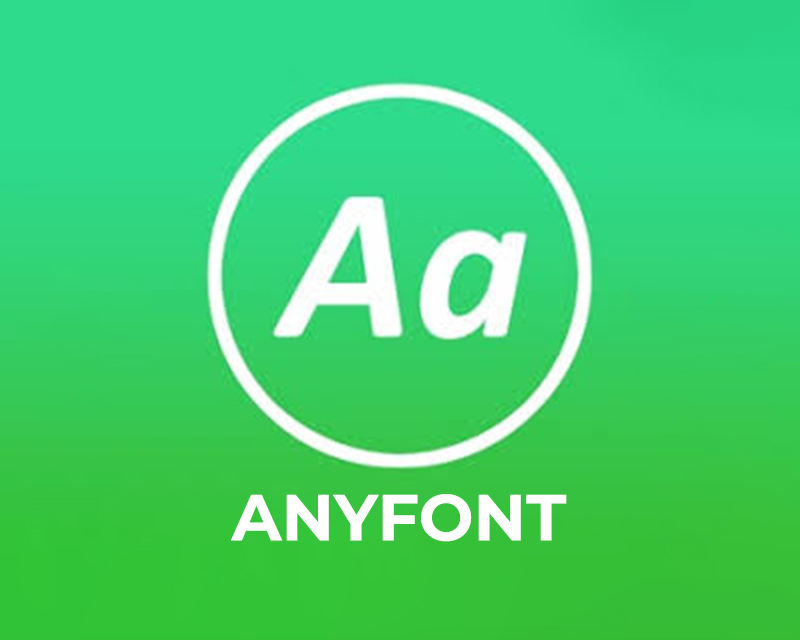
AnyFont is an application that allows you to add custom fonts to your iOS device. You can use these fonts in various apps, including Pages, Keynote, and other text-based applications. Launch AnyFont and tap the Fontbundles.net logo under “External Font Sources” to browse their font library. After this, log in to your Fontbundles.net account and navigate to “Downloads” to find your purchased fonts.
Locate the desired font bundle and download the OTF (OpenType Font) version. Follow the prompts, including entering your password and confirming the installation. When done, your font is fully installed on your iOS device and ready to be used in various applications. Your custom font is now installed on your iPhone and ready to add a unique touch to compatible apps. Enjoy a more personalized typing experience!
Read More
Now you’re all set! With these steps, your mobile phone, either Android or iPhone will now display Urdu text in the beautiful Nastaleeq typeface. This typeface is known for its flowing lines and elegant curves, making it a pleasure to read Urdu on your iPhone. Setting Urdu as your default language or simply using it to write text on other apps gives a more personal mobile experience. If you want to customize your screen time further by adding other visually pleasing styles, that’s possible as well. In order to change the display font, you can download and install an Urdu typeface that you like from any reliable source on the internet, such as urdufonts.com, and enable it. Now, enjoy using a smartphone with the charm of timeless Urdu scripts.